Hier geht es weiter nach dem letzten Artikel vom 24. Februar, denn du hast geschafft deine Bilder zu digitalisieren, wie du das Bild jetzt bearbeiten kannst, zeigen ich dir in ausführlichen Schritten, das du auch nichts verkehrt machen kannst, mit Hilfe von 2 Programmen.
Programme:
Photoshop:
- viele Bearbeitungsmöglichkeiten
- Cloud zum Speichern und Austauschen mit anderen
- Kompatibel mit allen Adobe Programmen
Gimp:
- kostenlos
- einfache Handhabung
- schnelles Verstehen
Beide Programme haben den Vorteil, wenn man mal etwas Hilfe braucht und Erklärung sucht, bei Youtube gibt es zu beiden Programmen super Tutorials. Möchtest du eher professioneller Arbeiten, ist Photoshop sicher die bessere Wahl, aber du kannst fast alles auch mit Gimp machen.
Ich möchte dir das anhand eines Beispiels erklären und zwar wie du einen Instagram Beitrag erstellst, mit klaren weißen Hintergrund. Ausgangsbild wird das Bild aus der Digitalisierung sein und ich werde mit dem eingescannten Bild arbeiten. Du wirst es hier mit Hilfe meiner Beschreibung freistellen, zwischenspeichern und in einen neuen Beitrag einfügen.
Wir beginnen mit dem einfachen kostenlosen Programm, Gimp:
Als nächstes kommen wir zu Photoshop:
Puhhh... das waren jetzt ganz schön viele Infos, aber das packst du, daran habe ich gar keinen Zweifel. Wie du siehst hat Photoshop weniger Punkte, das liegt ganz einfach daran, das es für die Profis immer weiter optimiert wird, damit sie besser arbeiten können. Deshalb kostet Photoshop auch Geld, wenn du nur dieses eine Programm von Adobe möchtest, geht es sogar vom Preis, allerdings ist es ein monatliches Abo, man kann die Programme nicht mehr einfach so, einmal kaufen, jedoch vielleicht ältere Versionen.
Wenn du aber Gimp benutzt, was ebenfalls ein gutes Programm ist, ist der Workflow nicht so ausgereift, aber das ist vollkommen okay für ein kostenloses Programm, man gewöhnt sich daran und dann kommt man auch ganz gut damit zurecht.
Falls du noch irgendwelche Fragen hast, oder Tipps, oder habe ich was vergessen, oder du hast Wünsche, dann schreibe einfach ein Kommentar. Möchtest du eine Antwort von mir, dann empfehle ich dir, mich per Mail zu kontaktieren.
Habe einen zauberhaften Tag!
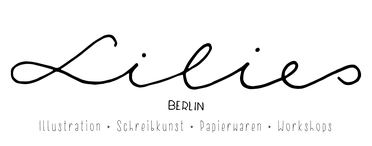
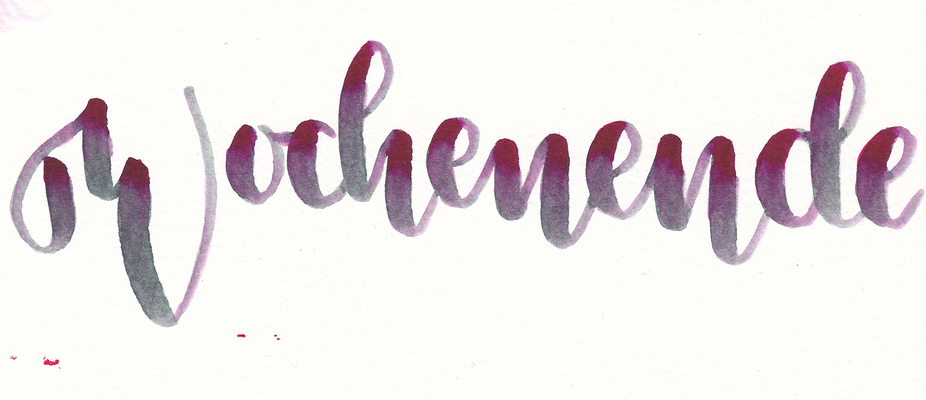
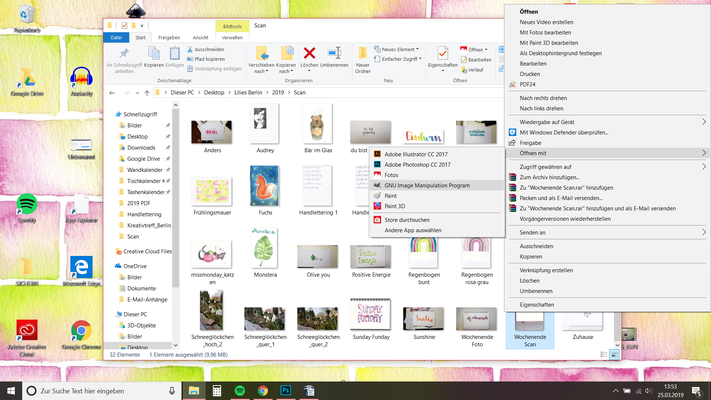

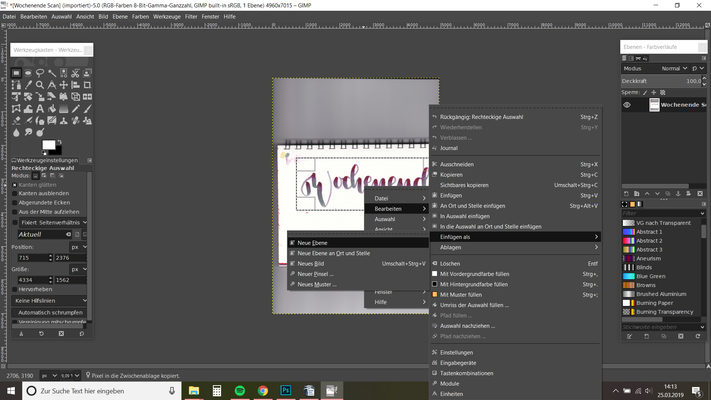
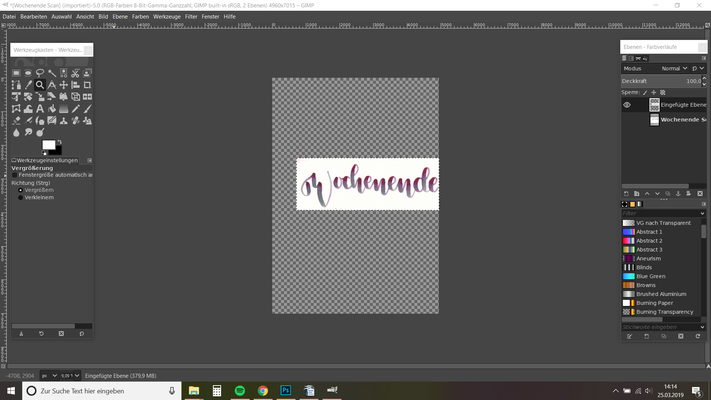



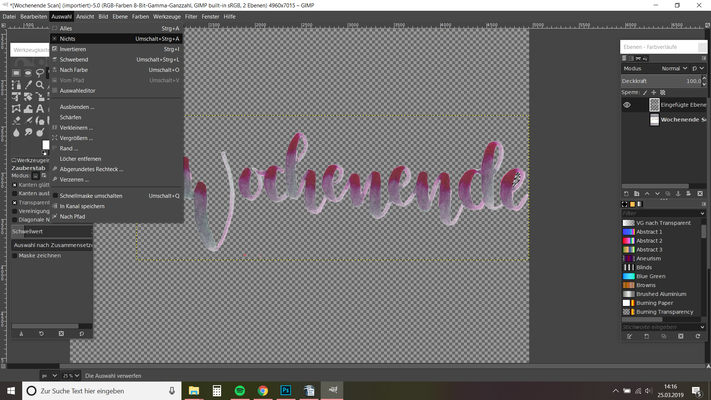
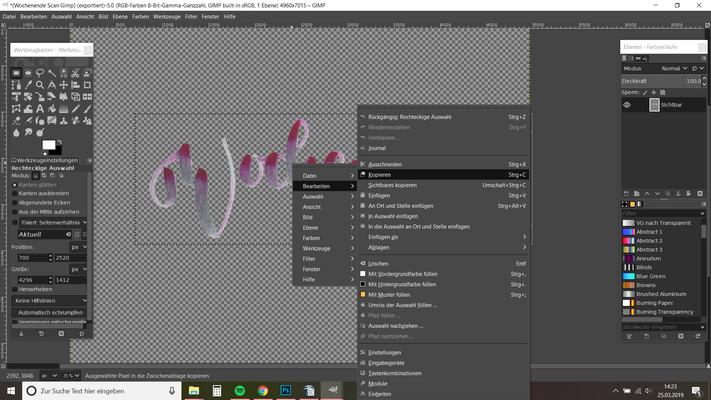
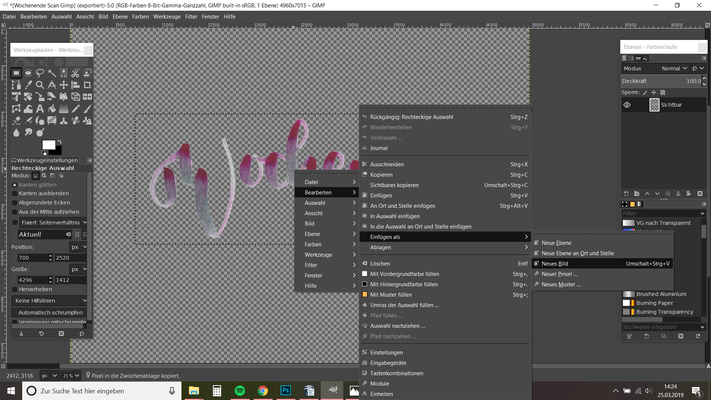


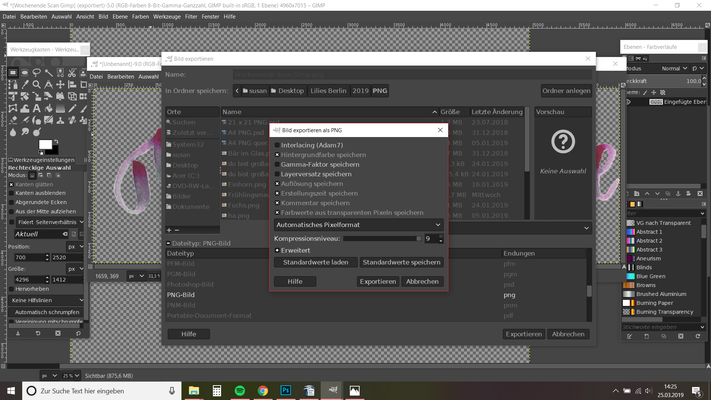
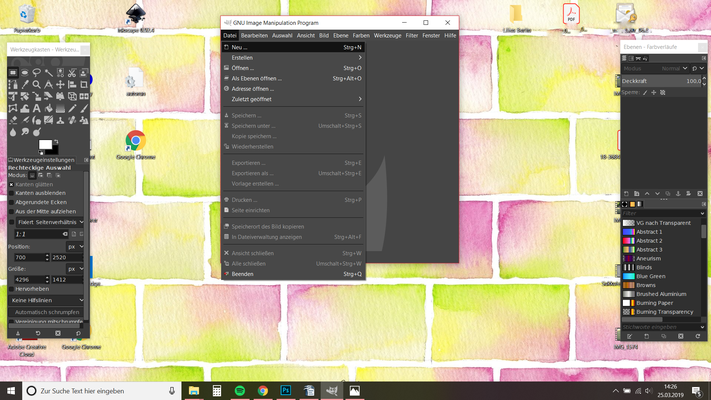

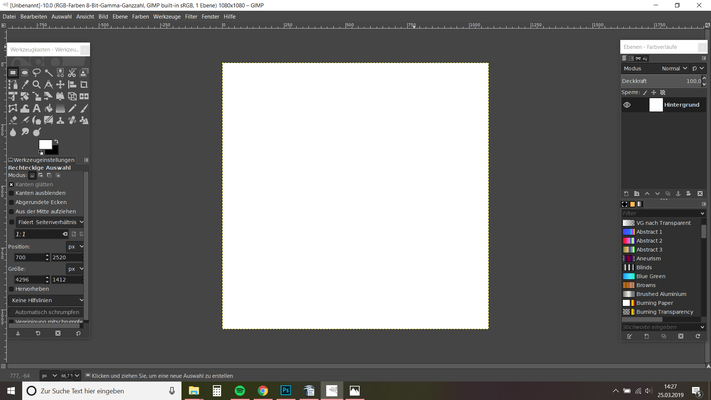
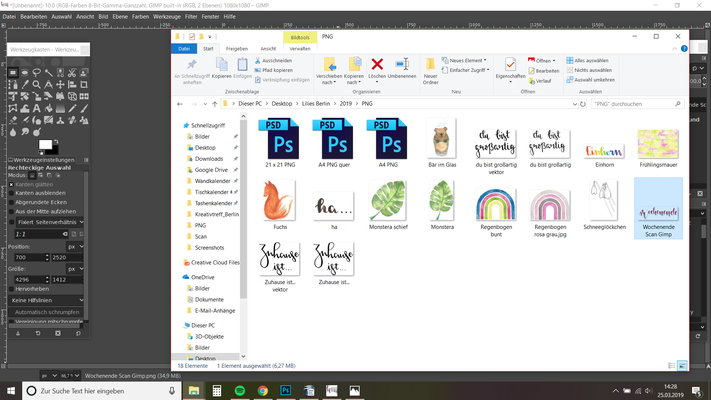
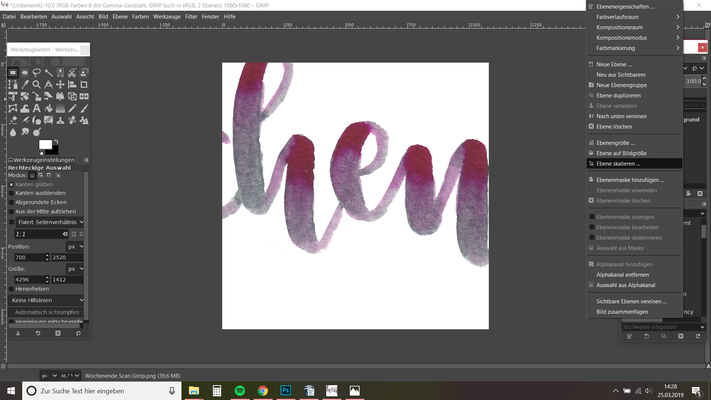
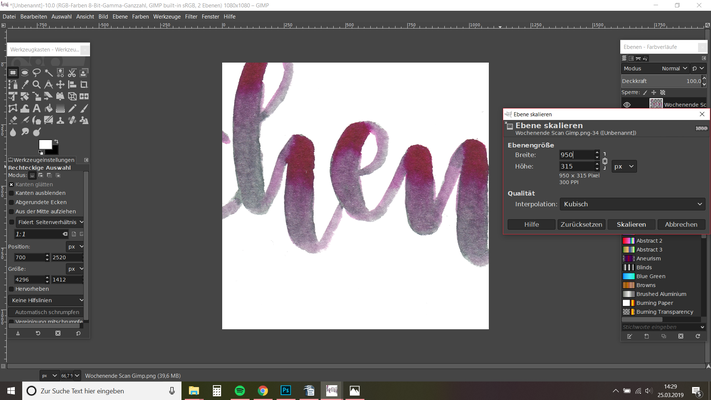

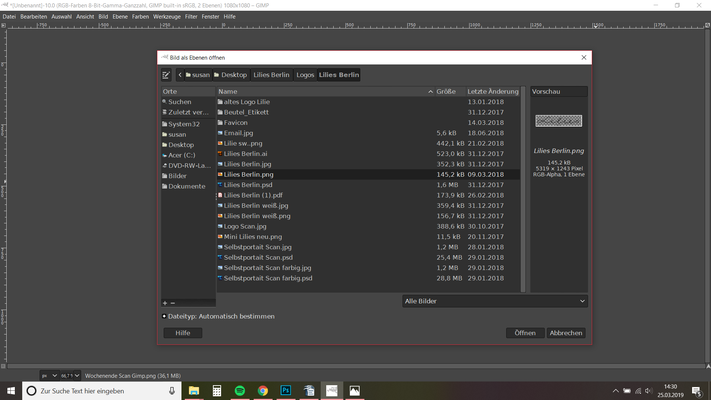
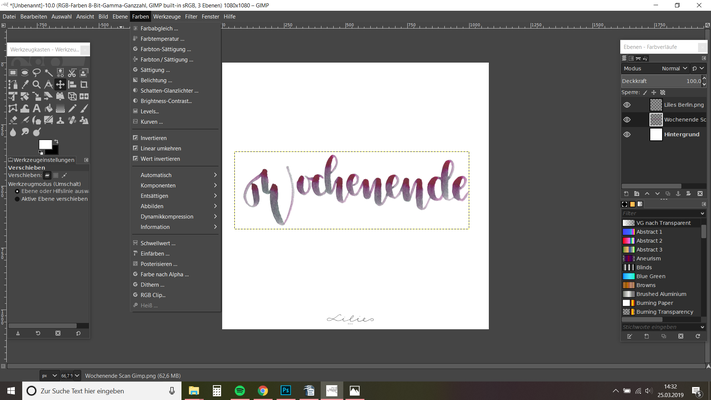
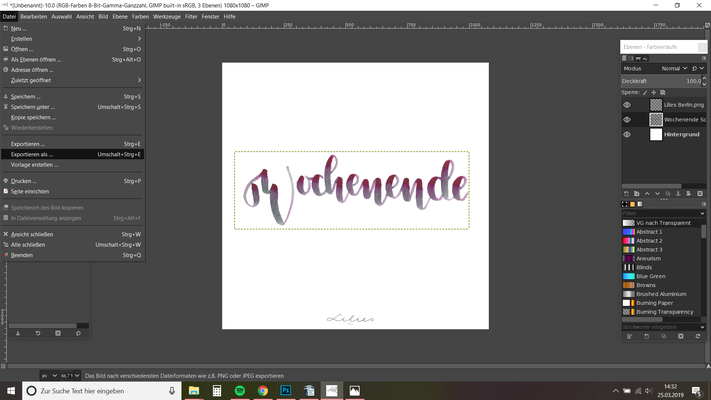
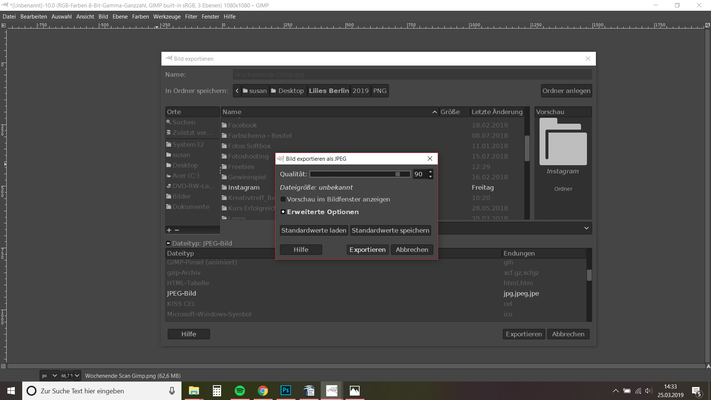

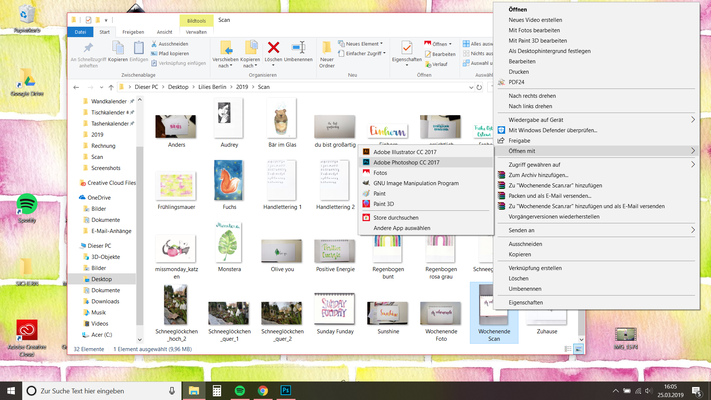
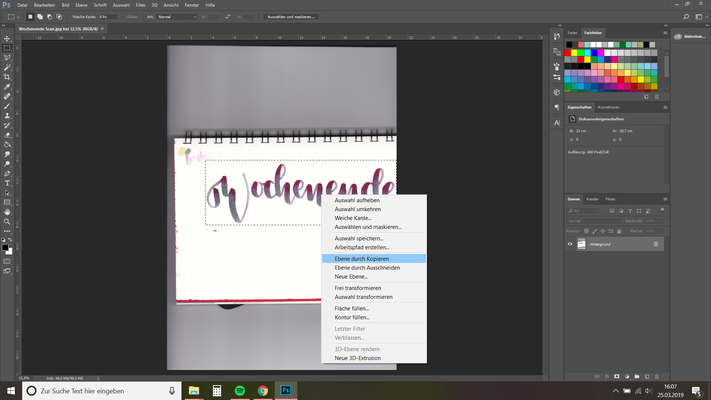



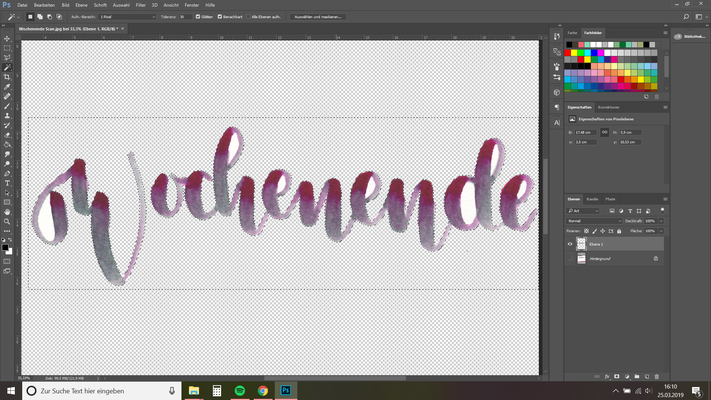
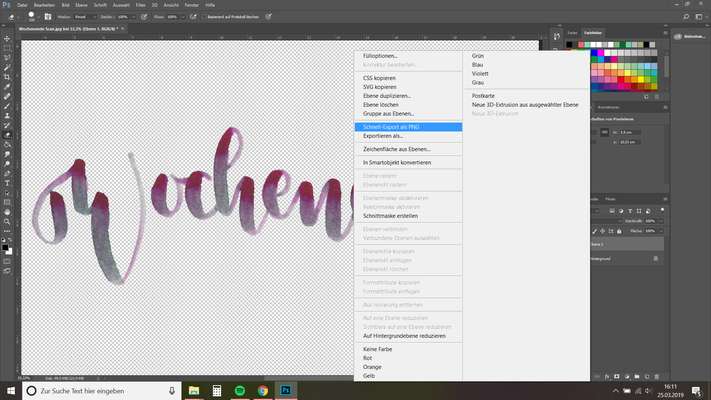
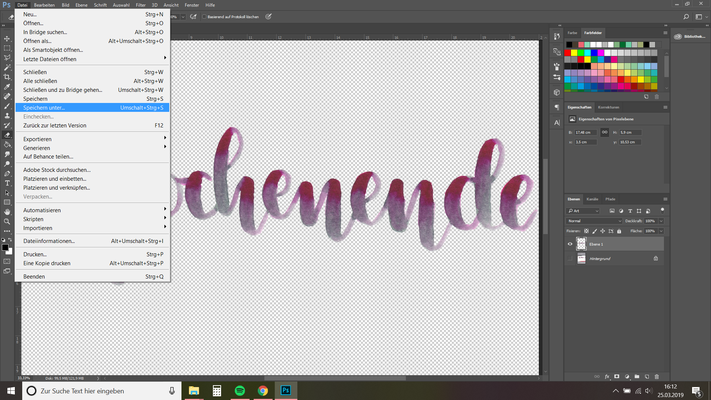
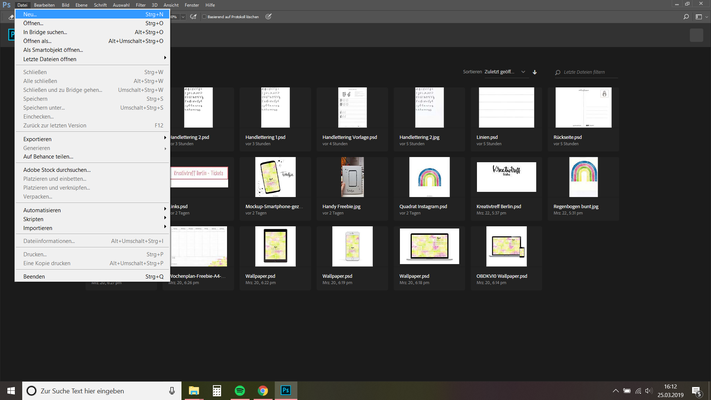
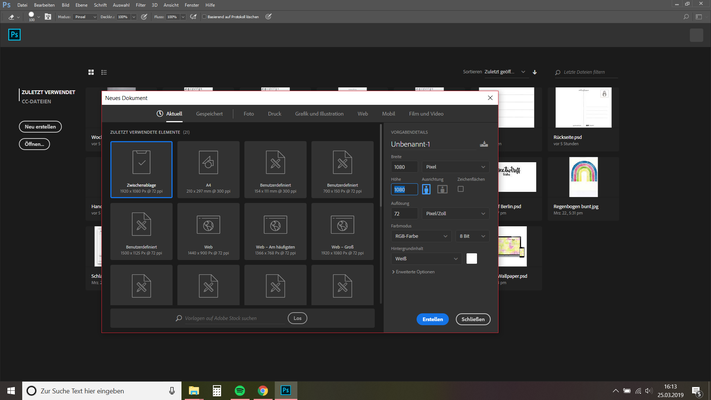
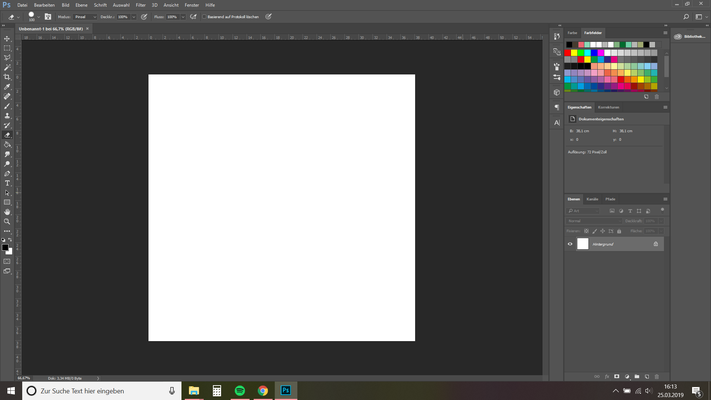
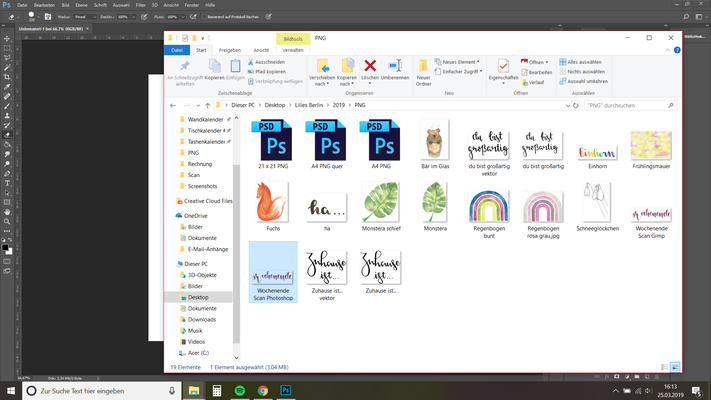
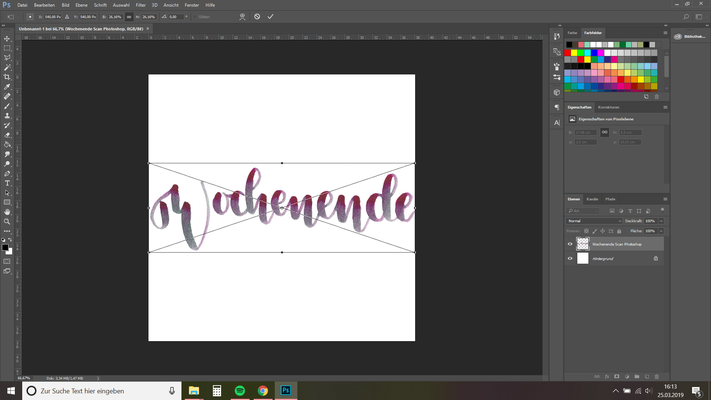
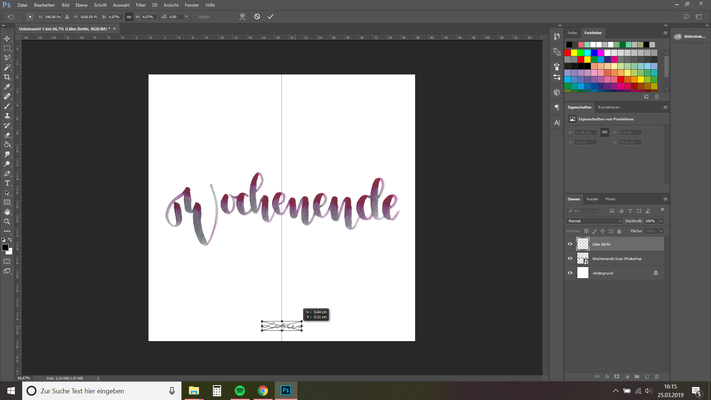
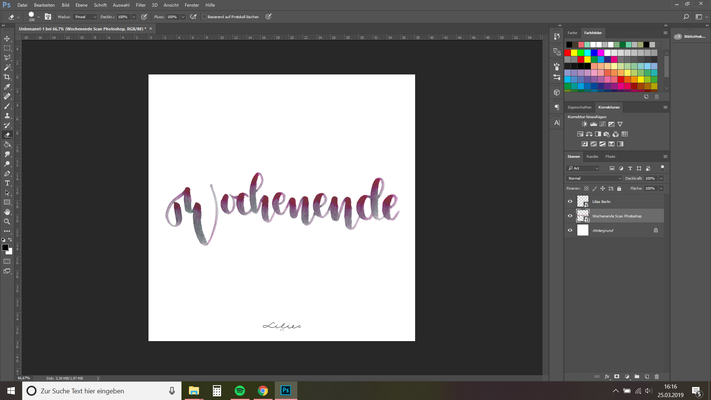
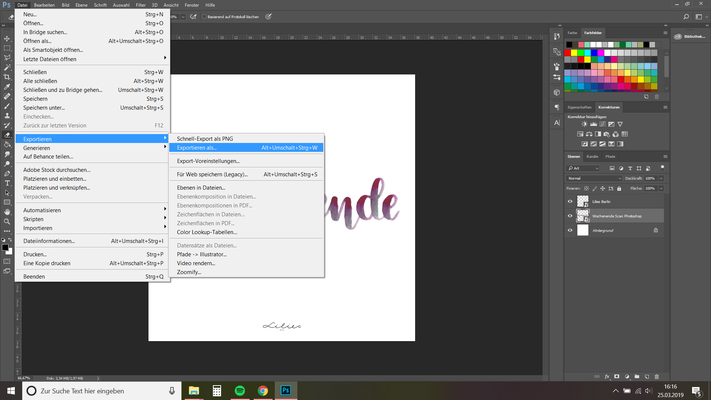
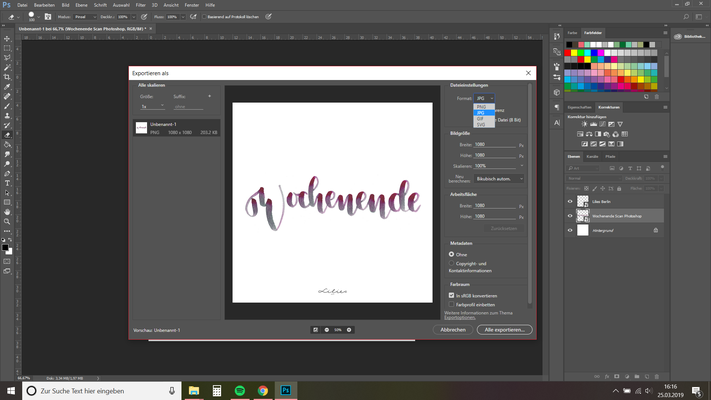
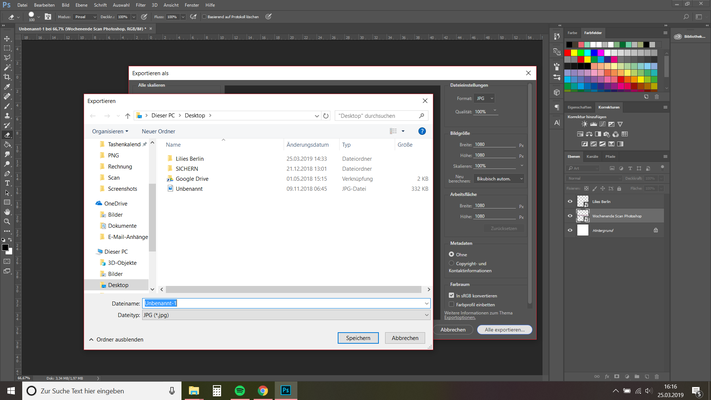

Kommentar schreiben
Cara (Samstag, 11 Dezember 2021 14:10)
Hey :) danke für die Tipps, gibt es auch Firmen, die das anbieten? :)
Melli Seedorf (Dienstag, 29 März 2022 15:16)
Hallo Cara, im Prinzip kannst du da jeden Mediengestalter/jede Mediengestalterin fragen. Oder auch Grafiker:innen